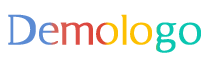摘要:,,本文介绍了系统分区类型的MBR和GUID及其具体操作步骤指导。首先简要阐述了MBR和GUID的概念和作用,然后详细指导了如何进行操作。本文旨在帮助读者了解并掌握系统分区类型的选择和设置方法,以便更好地管理自己的电脑系统。文章适用于社交版用户,版本号为25.38.66。
本文目录导读:
系统分区类型MBR与GUID:操作步骤指导及社交版应用分析
随着计算机技术的飞速发展,硬盘分区作为操作系统安装与数据存储的基础,其类型与操作方式日益受到关注,本文将详细介绍两种常见的系统分区类型:MBR(主引导记录)和GUID(全局唯一标识符),并提供具体的操作步骤指导,结合社交版应用背景,探讨其在现代计算机领域的重要性。
系统分区类型简介
1、MBR(主引导记录)
MBR是存在于硬盘驱动器或其他存储设备的第一个扇区的信息,它包含了小型的启动程序以及分区表,是传统的分区表类型,MBR分区表具有简单性和兼容性强的特点,广泛应用于早期的计算机系统中,但随着硬盘容量和复杂性的增加,MBR分区表的局限性逐渐显现。
2、GUID(全局唯一标识符)
GUID分区表(GPT)是一种新型的硬盘分区表类型,它使用GUID来标识分区,突破了MBR分区表的限制,GPT分区表更加灵活、安全,支持更大容量的硬盘,并且在UEFI(统一可扩展固件接口)启动环境下表现更优秀。
操作步骤指导
以下是在Windows操作系统下转换系统分区类型的一般步骤(操作前请备份重要数据):
1、进入计算机BIOS设置,将启动模式设置为UEFI模式(若需转换为GUID分区表)。
2、重启电脑,通过Windows安装介质(如启动盘)启动计算机。
3、在安装界面选择“磁盘管理”或相关选项。
4、在磁盘管理界面中,右键点击想要转换的硬盘分区,选择“转换分区表类型”。
5、根据提示,选择从MBR转换为GUID或反之。
6、完成转换后,重启电脑,进入操作系统检查转换是否成功。
社交版应用分析
在系统分区类型的操作过程中,社交版应用扮演着重要的角色,随着社交媒体的普及,用户可能通过社交平台获取操作指南、分享操作经验等,本文所提到的操作步骤,可能在社交媒体上被分享、讨论和修正,形成一个互动的知识分享社区,这种社交版的应用形式有助于知识的快速传播和精准指导,提高了操作的便捷性和成功率。
本文详细介绍了系统分区类型MBR与GUID的特点及转换操作步骤,在实际应用中,根据硬盘容量、系统需求和个人偏好选择合适的分区类型至关重要,结合社交版应用背景,我们可以看到社交媒体在知识传播和指导方面的重要作用,希望通过本文的介绍,读者能够更好地理解系统分区类型,并成功完成相关操作。
注意事项
1、在进行任何硬盘分区操作前,务必备份重要数据,以防数据丢失。
2、操作步骤可能因操作系统版本、硬件差异而略有不同,请根据实际情况进行操作。
3、如有疑问或遇到困难,可寻求专业人士帮助或在社交媒体上寻求帮助。
本文旨在为读者提供关于系统分区类型MBR与GUID的基本知识及操作指导,并结合社交版应用进行分析,希望读者能够顺利完成系统分区操作,更好地应用计算机技术。
转载请注明来自北京伊典盛博科技有限公司,本文标题:《系统分区类型mbr和guid,具体操作步骤指导_社交版25.38.66》